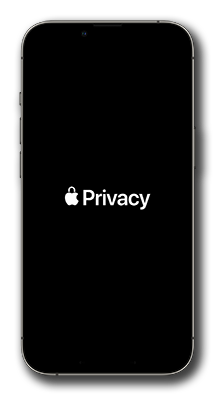
iPhone Privacy
Privacy on Your iPhone — a Settings Checklist
This checklist is to help you choose Settings for your iPhone based on how much you prefer to keep information about yourself to yourself and how much you are willing to share with total strangers in the hopes of a "more personalized experience" — which may include targeted advertising and building a personal profile of you and your device by data brokers. It's your personal information, so you should decide who gets to see, capture, and use your data for their own purposes.
I've organized the list in the order they appear in the Settings app, describing what each can do, and an @ line indicating the Settings screen where it is found.
This list is for Settings in iOS 16.6 (August 2023).
This is about Privacy, not Security. It's about the information you give away to Apps, developers, websites, and their advertisers about yourself and your iPhone. (A separate document will focus on Security — how to avoid having your passwords, accounts, and data stolen from your device or accounts.)
This first group of Privacy-related settings are all located inside the Apple ID area, the section which shows your own name at the very top of the main Settings screen:
- Sign in with Apple
Apple now lets you use your device to login to many online sites and services so you do not need to use personal credentials for that site. This avoids the site's login process and identifying you with a specific account or email. Apple keeps your ID private, simply verifying that Apple knows who you are. This avoids signing in with Google, Facebook or Yahoo which could track your activity on that site.
@ Settings > Apple ID (the top setting with your name) > Password & Security > Sign in with Apple (top) - Automatic Verification
Your iPhone can bypass some website Captcha systems if this is turned On. More of a convenience than a major privacy issuem but simplifies online activity for your Apple ID.
@ Settings > Apple ID (the top setting with your name) > Password & Security > Automatic Verification (last item) - Payment & Shipping: Apple Pay
Setting up and using Apple Pay hides your actual payment card from the vendors you deal with, providing them with a one-time-use card and approval which cannot be used again, stopping any later transactions with the info from Apple. Just as a Credit Card is safer than using a Debit Card, Apple Pay is even safer than a Credit Card.
@ Settings > Apple ID (the top setting with your name) > Payment & Shipping > Apple Pay (setup screen) - Private Relay
Private Relay affords VPN-like protection for your Safari browsing. It only protects Safari, not secondary browsers or other apps communications via the internet.
@ Settings > Apple ID > iCloud > Private Relay (On) - Hide My Email
Apple provides dummy email addresses for use with business, vendors, or persons you are not sure you want contacting you repeatedly. Allows you to set up addresses in advance, and disable emaisl generating unwanted communications without affecting your real email address(es). Apple keep track of the emails and routes them to your real address without revealing it to the sender.
@ Settings > Apple ID > iCloud > Hide My Email - Find My
Find My settings lets you manage with whom you share your location, if anyone, or stop them all at once. It also lets you turn Find My iPhone back ON if it has been turned off; it needs to be On if you hope to have any chance of finding a lost or stolen iPhone. Your iPhone is the primary device Apple uses for your Apple ID's location if you have multiple Apple devices, so this is critical for any location-based activities and sharing. It's perfectly OK to to keep Share My Location toggled ON to share with anyone you choose. Find My does not enable any apps to track you except Apple's own Find My app. (App Tracking is controlled in other settings covered later.)
@ Settings > Apple ID > Find My
The following settings are reached from the first or main screen of Settings, not the Apple ID section.
- Wi-Fi
Make sure the Wi-Fi network you connect to is encrypted — having a padlock symbol — or anyone else on that same network can track your online activity and data, including passwords you enter. Being required to enter a password does not alone make a network secure if it does not show the padlock icon!
Ask to Join Networks should be Off unless you are trying to find a previously-untried network.
Auto-John Hotspot should be set to Never unless you regularly use or need a Wi-Fi Hotspot device.
@ Settings > Wi-Fi - Personal Hotspot
Keep this turned OFF unless you are using your iPhone as a hotspot to connect other Wi-Fi devices to the internet when no other safe Wi-Fi available. Using your iPhone as a hotspot always uses your cellular data plan for all connected devices even if your iPhone is itself connected to Wi-Fi! This setting has no affect on how your iPhone itself connects to the internet. While hotspot is On, your device may broadcast your iPhone's name to other Wi-Fi devices in the area inviting them to try to connect. Using a strong hotspot password will stop unauthorized attempts. Keep it turned Off unless it is needed. (I have enabled Personal Hotspota few times to let my Mac connect to the internet when I was without Wi-Fi, but I keep it Off unless there is such an emergency.)
@ Settings > Personal Hotspot - VPN: will show at bottom of the radio transmitter settings panel near top of Settings, if you have one installed. VPNs may conflict with Private Relay (above), but will protect more connections than just Safari browsing.
The main purpose of most VPNs is to hide your online searches and web surfing details from your ISP so they can’t sell or compile data on your online history. (1.1.1.1 does that for Free. It also warns of malware sites.)
@ Settings > VPN (toggle), only if a VPN is available
Privacy & Security
Apple lumps them together at the bottom of a Settings panel because they are related, though different. The P&S screen is full of stuff that affects who can see what data about you when you are using various Apps.
- Location Services must be turned On or much of your iPhone won’t work correctly. However, you can restrict individual Apps to see your location or not, or only when you have the App in active use. Apple used to have Allow or Not Allow as the only options. They now let you choose While Using, Never, or Ask Next Time. Set each app as is appropriate. Choose Ask Next Time if not sure, and the App will indicate when it wants location info.
@ Settings > Privacy & Security > Location Services
Note: Camera has Location Services turned on by Default, which allows it to embed location data inside the photo or video you capture art anyone with another iPhone can read to see where you took it. This can give away your location while on Vacation if you send pictures or post them to social media sites. I turn my Camera location data off most of the time, but it does mean location metadata is not in the image file for later use. - Tracking: this is an all-or-nothing option. I keep mine to OFF. If there is a problem with an App needing this option turned On, the App will make it obvious by indicating it can’t work without tracking, so you will realize you should maybe delete the App! The majority of Apple device users have turned this setting OFF since it was offered.
@ Settings > Privacy & Security > Tracking, just below Location Services - App-level Privacy Settings by App name on P&S screen: shows which Apps have asked for access to your data inside each of the listed Apps. — for example:
• Pages asked for access to my Contacts, and I told it NO.
• Zoom asked to use my Calendar, and I said NO.
• Photos: numerous apps asked to use my Photos, and I said yes or no depending on my need for the app to do something with one or more photos
• Local Network: this is a recent addition, and it depends on what you want these Apps to do. I allowed EERO because it needs to know details of what’s on my mesh network to give me that info in detail. PBS, which I watch only through my Apple TV, doesn’t need to know about my network at all.
• Microphone: this shows apps that want to use your Mic to listen to what’s happening around your iPhone. Disallow unless you understand a clear need for it, like Zoom a meeting
• Camera: your iPhone camera is always actively receiving visual data, but you don’t want most Apps to be able to see that by default. Allow only those where you know what the App is using the camera to do. Both the Mic and the Camera provide inputs for malware known as SpyWare which can record what you are doing if it gets into your system.
@ Settings > Privacy & Security (App list) - Safety Check — at end of Apps list — walks you through your various data sharing settings to let you see what you have allowed and turn them Off quickly if you want to fine-tune something a bit like lockdown mode but not so extreme.
@ Settings > Privacy & Security (below the App list) - Lockdown Mode: recent addition that lets you throw this one switch to turn almost all location tracking off for everything. Not intended for normal use, only if you suspect you are being stalked or targeting for some reason. Much of your iPhone will not work normally while this is ON, intended for emergency situations.
@ Settings > Privacy & Security (bottom of screen) - If you have a VPN installed, go to its App name on the first Settings screen and check its settings to see if it will also support protection of your cellular data network for any apps which may use that connection. Most Cellular providers have collected and monetized data from their cellular networks.
Closing Reminders
- Empty your browser cache and history regularly in Settings > Safari.
It won’t happen by itself. (There's a separate Class Notes page on creating a shortcut for your Home Screen to do this without having to dig into settings or Safari tabs.) - Be aware that any website you visit can see your device while you’re connected
to it, and most sites will collect and save device data, as well as anything you
type into any field on their pages, even if you never click on Submit or Save. - Social Media posts are never private. Don’t post what you wouldn’t want seen
and used by platform employees, law enforcement, or potential opponents. - Apple advertises that Privacy is built into all its stuff, but Apple’s default settings are usually set for Convenience rather than Privacy.
IT’S UP TO EACH OF US TO SAFEGUARD OUR OWN PRIVACY.
Posted August 30, 2023