
Shortcuts
Automations for iPhone
The Shortcuts app from Apple lets us create shortcuts — both home screen icons which can be run with one click, and automations which run whenever certain conditions are met.
Shortcut to Clear History and Website Data from Safari Caches
We can clear Safari caches in both Safari and Settings, but it's much simpler to just a click an app-like icon on your home screen and have it happen without having to navigate in side either app.
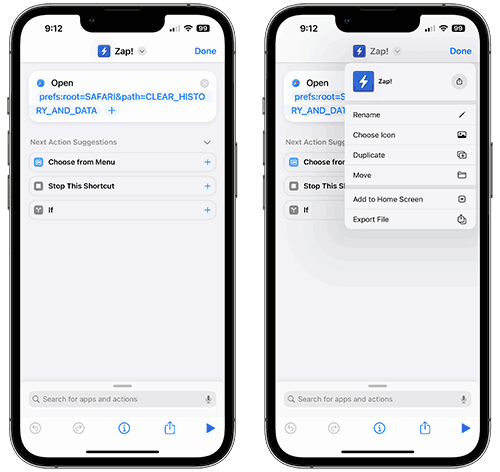
To create this home screen icon in the Shortcuts app:
- Open the Shortcuts app.
- Create a new Shortcut with the plus button on the Shortcuts tab.
- Select a New Action and search for or find "Open URL" from the available choices.
- Tap on the URL area and paste in this exact text string: prefs:root=SAFARI&path=CLEAR_HISTORY_AND_DATA
- Then go to the name of the shortcut at the top of the screen and tap on it to see your choices;
- You can pick a new Icon and Name, and then Add to Home Screen from that menu.
- Your shortcut is then ready to be used as in icon on your home screen.
Automation: Turn Off Wi-Fi and Bluetooth When Leaving Home
This automation will run when you get a certain distance from the location you choose. It turns Off the Wi-Fi and Bluetooth while away from that location. A similar automation can be set to run when you return to that same location, turning Wi-Fi and Bluetooth On.
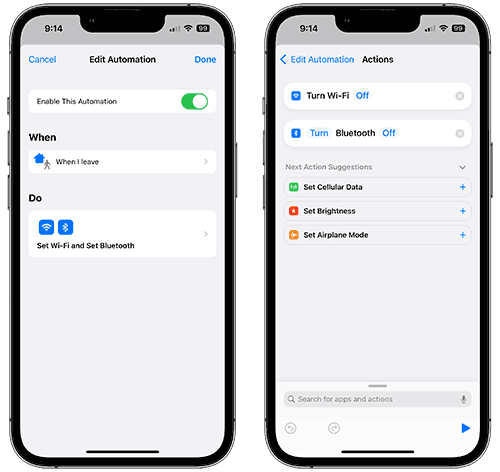
To create this in the Shortcuts app:
- Open the Shortcuts app.
- Create a new Automation with the plus button on the Automations tab.
- Choose Create Personal Automation, then choose the Leave option from the list of triggers.
- On the "When" screen choose the location to use and adjust the distance from that location when you want it to activate.
- When done with the location, choose either Any Time or a Time Range for this automation to be effective, then tap the Next button.
- On the next screen tap Add Action, and in the search bar at the top, enter wifi and/or bluetooth to get the correct actions and set each of them to turn Off.
- Save it and you're done. Your automation will now run whenever you get the appropriate distance from the chosen location.
Apple Frames for screenshots
One of my favorite shortcuts is one I use almost daily: Apple Frames.
When setup, it appears in the sharing menu in Photos. When you select one or more screenshots, then run this shortcut from the sharesheet, it adds the appropriate frame image for the device around the screenshot, as I did with the iPhone screenshots on this webpage.
To install Apple Frames for your iPhone, open this webpage in Safari on your iPhone and then click here to open the Apple Frams setup screen in the iPhone's Shortcuts app. Apple Frames will be ready to install and setup.
Note: the "click here" link above causes an error message in your browser if you are not in Safari on an iPhone.
Be sure to grant this shortcut permissions to write its files to iCloud so it can be run on any of your devices. This shortcut has been around since the beginning of Shortcuts, and is well-vetted.
Updated August 23, 2023