
Battery Checkup
Settings That Save or Drain Power
Your Settings have a dramatic affect on how long your iPhone's battery charge lasts — Battery Charge — and also on how many years your battery will be able to power your iPhone efficiently and effectively — Battery Health.
Battery Charge
How long your iPhone’s battery charge lasts depends on:
- How much you use your iPhone
- What you use your iPhone to do
- Settings which affect power consumption for the apps you use
- Battery Age — checmical reactions create the charge, and those chemicals eventually wear out.
(see Battery Health near the bottom of this page)
Battery charge is used to light the screen, process data, and power the numerous radios in an iPhone — cellular, Wi-Fi, Bluetooth, GPS, NFC, etc. — to connect to the world.
Below is a checklist of settings which reduce or increase power consumption as you use your iPhone. Some can make a huge difference, but all have some affect on battery life. Each person uses ther iPhone differently, so there's no way to say which settings are best for you. Some may be easy options, while others involve serious tradeoffs depending on your personal needs. This list is offered as a guide, not a list of specific recommendations.
Heavy Battery Use Items
Display & Brightness
Lighting the screen uses a lot of power, so the brighter your screen and the longer you keep it lit, the more power it consumes. The darker you set the screen and the sooner it goes to sleep, the longer your battery lasts.
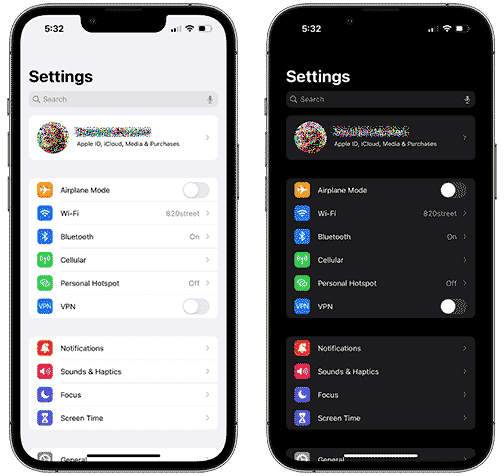
Appearance
• Dark Mode significantly saves battery power. White text on a black background uses less than 10% of the power required for a screen showing black text on a white background (see above). That large white background takes a lot of power to keep it bright. (Some apps such as Libby let you choose white-on-black via settings inside the app.) Some people with vision issues find Dark Mode helps them, others don't. Try it.
• Brightness: set only as bright as you need for comfortable readability.
• Auto-lock: the period before the screen turns itself Off should be as short as your needs allow. This is the interval it will stay On after you quit touching the screen. If you touch it more often than that interval, it won't turn off anyway.
Wallpaper
The darker your Wallpaper choices, the less power your screen uses. (I use the solid black image in Stills as my Home Screen Wallpaper.)
Bluetooth
Bluetooth should be Off unless you rely on it. Turn Bluetooth On if you actually use it for CarPlay, headphones, hearing devices, Covid Notifications, or AirDrop with your Mac or iPad. But remember that Bluetooth radios when On constantly seek other Bluetooth devices to pair, so having Bluetooth On without pairing with anything can reduce a battery charge by as much as several hours per day.
Wi-Fi
As with Bluetooth, don't let your Wi-Fi radio constantly hunt for networks to join. Ask to Join Networks and Auto-Join Hotspots can be kept Off to save power.
Personal Hotspot
Leave your built-in Hotspot Off unless actively using it as a network connection for other devices where Wi-Fi is unavailable. The Personal Hotspot will drain both your battery and your Cellular Data Plan, which, even if unlimited, probably has a data cap on high speed transfers.
Background App Refresh
Background App Refresh (in Settings > General) can be Off, unless you need to save a second or two when opening an App. That's typically all it saves, but it uses the battery doing refreshes while you'e not even viewing the app.
Lesser Battery Drains
These additional Settings can help save battery charge, but probably not as much as the ones listed above. Still, these can be important if your battery needs more help to get through the day.
Accessibility
Motion > Reduce Motion ON minimizes Home Screen animations when launching or closing Apps or using moving backgrounds. Animations are processor intensive so they use power faster. Also turn Off the Cross Fade Transitions — another type of animation. Turning On Limit Frame Rate on newest iPhones will keep screen refreshes at 60 MHz and use less power.
Battery
Low Power Mode temporarily reduces background activity such as downloads and mail fetch until you can charge your iPhone.
Privacy > Location Services
Do NOT turn everything Off, but make sure NONE of your Apps are set to Always, choosing Never for apps which have no obvious need to know where you are. The others set to While Using. It takes power as well as private info to show your location over the internet. (Leave the location settings in System Services alone.)
App Store
Automatic Downloads OFF, and Video Autoplay OFF.
Mail
Accounts > Fetch New Data. Turn it OFF if you open Mail to check for new messages on your own. Set the Fetch time to Manual or the longest time gap you can stand. Fetch is active 24-hours/day checking your mail if you leave it on the default settings. You can turn off Mail notifications if you check Mail manually.
Safari
Preload Top Hit should be OFF unless you always tap on the first item in a search result list. Preloading data uses both data and power. The more complex the page to be loaded, the more is required to preload it.
Battery Health
Battery Health has less to do with how many hours your charge lasts than whether or not your battery can still deliver the highest power needed for optimal operations. iPhone processors require spikes of power for some operations. A new battery can produce that spike. As a battery ages, it becomes less able to produce those bursts for processor-intensive operations. When that happens, either your phone will slow down or some operations will cause your iPhone to crash and reboot unexpectedly.
The fact that your battery says it's 100% charged doesn't matter if the maximum power it can output is only 70% of the power it could deliver when it was new (100% Health). If the processor needs more power than the battery can provide, your iPhone will fail.
Optimized Battery Charging
Turn it On, but realize it will only help if you charge on a consistent schedule so your iPhone can learn your charging routine. It's okay to charge your battery overnight with this On — even if your charge is still above 50%, though it's good to skip a night if it's near 80% or more.
Also take a look at Battery > Last 10 Days to see which apps you use the most, do you leave them running in the background, and how much battery power they are using. Compare time actually spent and battery percentages used over the 10-day period - probably enough to be typical for you. Check the topmost Apps to see what's really using your battery.
Posted April 11, 2022