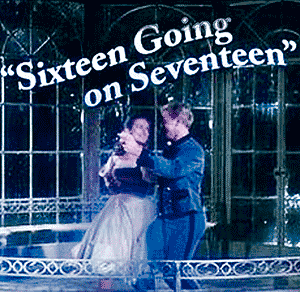
Preparing to Update
for iPhone, iPad, or iPod Touch
Your iDevice should be properly prepared before installing or running any System Update on it.
OS Upgrades — even small system updates — require the rewriting of portions of the code which runs your device. A glitch during the software download and flaky network connections or power fluctuations can result in a device which no longer works as expected or intended. Sometimes the device won't even restart.
And sometimes the Software Update itself is so buggy that Apple withdraws it, trying to quickly replace it with a fixed version after it's been installed on enough devices to reveal the glitch. It has happened before with iPhone that won't make calls, and devices that don't work.
Properly preparing for the update process can avoid some problems while keeping you prepared to recover your device so you can use it fully once again in case of disaster.
The Checklist — in order, please
- Backup to iCloud
Back up your device so that, if your device has to be completely reset, you will have all your stuff intact after the Reset and Restore process. An iCloud Backup should be happening daily, but check to be sure. (It's also good to keep your Contacts synced with your iCloud account/AppleID.) - Backup to a Computer
Back up your device to your computer if at all possible. Yes, in addition to the iCloud backup. A local backup will be both much faster to restore than over wifi, and is more likely to include stuff such as all of your network settings compared to restoring from iCloud. - Update or Delete Apps
Update all Apps you are using to the latest versions, and delete any Apps you are completely done using from your device. - Check Available Free Space
To be safe, you should have significantly more free space on your device that the System Update panel says it will use. This allows the software to download, then to verify the files, and then to rewrite parts of the operating system before removing older versions. If an update says it will require X Gigs of space, try to have 3X (three times) as much free before trying to install the update. The installers often refuse to run without at least 2X the installer space free, but they run considerably faster with 3X or more. If you are short of space, try offloading (not deleting) apps you rarely use. (It's good to just delete apps you are sure you're forever done using.) - Pick Your Time
Do not start updates during "prime time" when all of your neighbors are using broadband to stream TV or movies. A slow internet connection means a longer and riskier download of your update. You also need to allow plenty of time for the Update to run after the download (see Do Not Interrupt, below). Don't trust the size of the download as a guide to how long it will take. A 2-gig update might download in under 5 minutes but still take an hour or more to process before your device will reboot and be ready to use. - Check Your Power
Be sure your device is plugged in, not running on battery power even if fully charged. - Check Your WiFi
Be sure your device is connected to WiFi with a decent connection. - Quit All Applications
Don't leave any apps running in the backgroud during an upgrade. Go to the App switcher and stop them all (except Settings, which is used to run the update). - Apple ID Password & Device Passcode
Be sure to have your Apple ID email address and password available without having to retreive them from your device, as that may not be possible before you need to login after running the update.
Now you're ready to run the update, but you have two options — Over-the-Air (OTA) or Tethered. If you have a computer that you can use for backing up your device, that tethered option offers a belt-plus-suspenders approach. If you don't have a computer that works for device backups, OTA is your only real option. Both usually work just fine.
OTA Installation
Go to Settings > General > System Update and follow the instructions. Do not interrupt it (see Picking Your Time, above). You will have to start the update, wait a while for the download, then tell it to install now, and enter your device's passcode to get it all started.
Tethered Installation
Plug your iDevice into your computer via USB. Depending on your computer's OS version and installed software, use the Finder, iTunes, or an app such as iMazing to find your iDevice control interface. Follow it's instructions for installing the new version to your device. Do not interrupt it (see Picking Your Time, above).
Restart with Passcode
When your device finally restarts, usually after several times as long as you expect, you must hand-enter your device's passcode to login. If asked, login to your Apple ID on your updated device.
Errors or Failures
If you encounter an error where your device won't reboot, maybe it's not done. Wait and try again in an hour. If that doesn't resolve it, see Apple's support website for assistance. We have also provided a Recovery webpage with assistance in getting a "bricked" Apple computing device running after failed updates. The Backup steps above make sure you will have what you need to get back up and running after a recovery.
Still current February 13, 2024